کارناوال
نویسنده ارشد کارناوال
انتشار
08 خرداد 1398
به روز رسانی
09 تیر 1404
گوگل مپز یا گوگل مَپس یا گوگل مَپ (Google Maps) یک محصول از شرکت گوگل است که نقشه های دقیق و کاملی از زمین ارایه می دهد. برای آنکه از این محصول به خوبی استفاده کنید، راهنمای استفاده از گوگل مپ را برای تان تهیه کرده ایم تا بدانید گوگل مپ چگونه کار می کند، چه امکاناتی دارد و چگونه می توانید در سفرهای تان از این نقشه هوشمند بهره ببرید.
در ادامه با کارناوال در آموزش کار با گوگل مپ همراه باشید تا این محصول و سرویس های آن را بیشتر بشناسید.
به دلیل گستردگی مطلب، راهنمای استفاده از گوگل مپ در قسمت های مختلفی به شما ارایه می شود. در این قسمت و در قدم اول، به آشنایی با فضای گوگل مپ می پردازیم و در قسمت های بعدی قدم به قدم با تمامی امکانات آن آشنا خواهیم شد.
آشنایی با فضای گوگل مپ در نسخه دسکتاپ
برای آنکه به گوگل مپ دسترسی پیدا کنید، کافیست به این آدرس بروید:
قسمت های مختلفی را در صفحه پیش روی تان می بینید. هر یک از بخش ها، دارای کاربرد خاصی هستند که در ادامه روی تصاویر با اعداد، مشخص شده اند و توضیحات مربوط به هر کدام را برای تان آورده ایم:
1- اطلاعات حساب کاربری گوگل: آنچه که در این قسمت مشاهده می کنید، مربوط به حساب کاربری شما در گوگل است و اگر پیش از ورود به نقشه به آن وارد شده و اصطلاحا لاگین باشید، تصویر خود و رویدادهای تازه یا نوتیفیکیشن های تان را در این قسمت خواهید دید. به یاد داشته باشید که برای استفاده از سرویس گوگل مپ نیازی نیست حتما دارای حساب کاربری گوگل باشید و بدون نیاز به لاگین کردن هم می توانید از خدمات اولیه آن بهره مند شوید.
در صورت لاگین نبودن در این قسمت دکمه ای به رنگ آبی را خواهید دید که بر روی آن عبارت Sign in به چشم می خورد.
2- دسترسی به سایر سرویس های گوگل: از این قسمت برای دسترسی به سایر امکانات گوگل استفاده کنید و با کلیک بر روی آن فهرست آنها را ببینید. این امکانات، سرویس هایی به جز مپ را به شما ارایه می دهند و با کلیک بر روی هر گزینه به صفحه ای دیگر راهنمایی خواهید شد.
3 - لوکیشن: در سمت راست و پایین صفحه علامتی وجود دارد که با کلیک بر روی آن، می توانید سرویس مکان یاب یا لوکیشن خود را خاموش و روشن کنید. روشن بودن این سرویس باعث می شود که گوگل موقعیت شما را بر اساس آی پی شناسایی کند و آن را روی نقشه به شما نشان دهد. در صورت روشن بودن لوکیشن، این قسمت به رنگ آبی در می آید.
برای به اشتراک گذاری موقعیت خود، نقشه را بر روی آن تنظیم و بر روی علامت سه خط بر روی هم در سمت چپ و بالا کلیک کنید. سپس Share or Embed map را برگزینید و آدرس نمایش داده شده را برای فرد مورد نظر بفرستید. در صورت تمایل برای کوتاه سازی آدرس، Short URL را علامت گذاری کنید.
در صورت عدم مشاهده Share or Embed map در منو، از Link to this map استفاده کنید.
4- بزرگ نمایی و کوچک نمایی نقشه: برای بزرگ نمایی و یا به عبارتی دیگر زوم کردن (Zoom In) روی نقشه بر روی علامت + کلیک کنید و در صورت تمایل با کلیلک بر روی علامت - کوچک نمایی یا زوم اوت (Zoom Out) را انجام دهید.
5- مکان های اطراف: با کلیک بر دو فلش سربالا در پایین صفحه، بخشی تحت عنوان Explore و تصاویری به صورت یک نوار در پایین نقشه خواهید دید. با بردن نشانگر ماوس بر روی هر یک از این تصاویر، محل آنها به شما نمایش داده می شود.
با کلیک بر روی هر یک از این تصاویر، می توانید آنها را ببینید و به موقعیت شان بر روی نقشه دست پیدا کنید. در بخش های بعدی در این باره توضیحات مفصلی را ارایه خواهیم داد. پس اگر روی این تصاویر کلیک کردید با استفاده از علامت ضربدر در سمت راست و بالای صفحه به نقشه باز گردید.
6- تماشای نمای 360 درجه: آدمک زردرنگی را در پایین و سمت راست نقشه می بینید که با درگ کردن (کشیدن) آن به نقاط مشخص شده بر روی نقشه می توانید به نمایی 360 درجه از آن مکان ها دست یابید.
7- نوار اطلاعات: در این قسمت به ترتیب از سمت چپ عبارت map data 2019 google را خواهید دید که به معنای حق کپی رایت گوگل در رابطه با نقشه است. در ادامه نام کشور را خواهید دید که بسته به آی پی شما مشخص می شود و اگر لوکیشن تان روشن نباشد، عبارت Global در اینجا دیده می شود. با کلیک بر روی عبارت Terms به صفحه ای منتقل می شوید که قوانین استفاده از نقشه به خوبی در آن توضیح داده شده اند.
پس از آن Send Feedback را می بینید که به شما امکان می دهد هر گونه اشکال و خطا را به گوگل گزارش کنید و در مطالب بعدی به طور مفصل درباره آن توضیح خواهیم داد. عددی که بعد از این عبارت مشاهده می کنید، نشان می دهد که شما از چه ارتفاعی در حال تماشای زمین هستید و بیانگر این است که این تصویر از ارتفاع مشخصی گرفته شده است.
8- تصویر ماهواره ای: با کلیک بر روی این قسمت دیگر خبری از نقشه معمولی نیست و نقشه ماهواره ای جایگزین آن می شود و همه چیز به شکلی واقعی تر در جلوی چشمان شما قرار می گیرند. شما در این نوع نمایش جزییات بیشتری را می بینید؛ درخت ها، ماشین ها، خط کشی خیابان ها و ... در این نوع نمایش قابل تشخیص هستند و در موارد متعددی به کارتان می آیند.
9- کشف اطراف (Explore): این قسمت که طراحی جذابی هم دارد، این امکان را به شما می دهد که مکان هایی همچون رستوران، هتل، کافه و ... را در اطراف خود بیابید. اگر لوکیشن شما روشن باشد، این بخش تمام اماکن نزدیک به شما را در اختیارتان می گذارد اما اگر لوکیشن تان خاموش باشد بسته به اینکه کجای نقشه هستید، همان مکان ها را به شما نشان می دهد. اگر دکمه More... را بزنید، گزینه های بیشتری را می بینید و اگر می خواهید منوی سمت چپ را به صورت کلی ببندید، Hide را بزنید.
10- گزارش ترافیک: شاید بخواهید گزارشی از ترافیک در محلی که در آن قرار دارید بدانید، در این صورت لوکیشن خود را روشن کنید و با استفاده از این گزینه ببینید در اطراف تان چه خبر است. اگر لوکیشن تان روشن نیست و یا می خواهید اطلاعات را در مورد منطقه ای غیر از آنجا که در آن حضور دارید بیابید، کافیست با فشردن کلیک چپ ماوس و کشیدن، نقشه را جا به جا کنید تا منطقه مورد نظر مقابل تان قرار گیرد. وقتی منطقه تان را یافتید، از این گزینه استفاده کنید.
11- محل کار و زندگی: محلی که در آن زندگی می کنید و یا آدرسی که محل کارتان در آن قرار دارد، دو مکان پرتردد در زندگی هستند. گوگل این امکان را برای تان ایجاد کرده که بتوانید این دو مکان را بر روی نقشه ذخیره کنید و همیشه آنها را در دسترس داشته باشید. اگر این دو مکان را تعریف کرده باشید، در این قسمت می توانید با یک کلیک ساده محل دقیق آنها را ببینید و اگر تعریف نکرده باشید با عبارات Set a home address و Set a work address مواجه می شوید که از شما می خواهند این دو مکان را مشخص کنید. در مطلبی جداگانه به شما می گوییم که چگونه با این ابزار گوگل مپ کار کنید.
12- جستجو: این قسمت پرکاربردترین بخشی است که با آن سر و کار دارید. با تایپ کردن نام مکان خاص در این قسمت می توانید آن را بر روی نقشه بیابید و با استفاد از فلش سمت راست مسیریابی انجام دهید.
همچنین دکمه سمت چپ یا همان علامت سه خط بر روی هم در این قسمت به شما امکان می دهد تا به منوی متنوعی دسترسی پیدا کنید و از خدمات مورد نظر خود بهره ببرید. در آینده بیشتر و مفصل تر درباره این بخش توضیح خواهیم داد.
13- جستجوهای قبلی: اگر لاگین باشید، گوگل مپ، تاریخچه ای از جستجوهای شما را در خود ذخیره می کند تا در صورت نیاز به آنها دسترسی پیدا کنید. در اینجا چند مورد آخری را که جستجو کرده اید می بینید.
14- بستن منو: برای بستن منوی چپ نقشه، می توانید از این دکمه استفاده کنید.
آشنایی با فضای گوگل مپ در iOS
برای آنکه به گوگل مپ دسترسی پیدا کنید، کافیست آیکون آن را در منوی دستگاه خود لمس کنید. تصویر زیر پیش روی شما قرار می گیرد و قسمت های مختلفی را بر روی آن می بینید. هر یک از بخش های مشخص شده دارای کاربرد خاصی هستند که بر روی تصویر با اعداد، مشخص شده اند و توضیحات مربوط به هر کدام را برای تان آورده ایم:
۱- لوکیشن: در سمت راست و پایین صفحه علامتی وجود دارد که با لمس آن می توانید موقعیت خود را بر روی نقشه پیدا کنید. توجه داشته باشید که این سرویس در صورتی کار می کند که در تنظیمات وسیله شما اجازه دسترسی به موقعیت یا لوکیشن به نرم افزار داده شده باشد. در صورت روشن بودن لوکیشن، این قسمت به رنگ آبی در می آید و در صورت روشن نبودن علامت سوال را در آن می بینید. در تصویر چگونگی فعال کردن این گزینه را مشاهده می کنید.
برای به اشتراک گذاری موقعیت خود، نقشه را بر روی آن تنظیم و محل مورد نظر را لمس کرده و نگه دارید. منوی پایین صفحه را به سمت بالا بکشید و روی گزینه Share بزنید. سپس اپلیکیشنی را که قصد دارید از طریق آن لوکیشن خود را ارسال کنید انتخاب کرده و عملیات ارسال را به پایان برسانید.
2- منو: دکمه سمت چپ بخش جستجو یا همان علامت سه خط بر روی هم در این قسمت به شما امکان می دهد تا به منوی متنوعی دسترسی پیدا کنید و از خدمات مورد نظر خود بهره ببرید. در آینده بیشتر و مفصل تر درباره این بخش توضیح خواهیم داد.
۳ - جستجو: این قسمت پرکاربردترین بخشی است که با آن سر و کار دارید. با تایپ کردن نام مکان خاص در این قسمت می توانید آن را بر روی نقشه بیابید و در صورتی که لوکیشن شما روشن باشد، فاصله خود را با آن مکان در پایین صفحه ببینید. علامت میکروفون سمت راست به شما امکان می دهد تا جستجوی خود را به صورت صوتی انجام دهید. به این معنا که نام محل مورد نظر خود را بگویید و موقعیت آن را بر روی نقشه ببینید.
4- اطلاعات حساب کاربری گوگل: آنچه که در این قسمت مشاهده می کنید، مربوط به حساب کاربری شما در گوگل است و اگر به آن وارد شده و اصطلاحا لاگین باشید، تصویر پروفایل خود را در این قسمت خواهید دید. به یاد داشته باشید که برای استفاده از سرویس گوگل مپ نیازی نیست حتما دارای حساب کاربری گوگل باشید و بدون نیاز به لاگین کردن هم می توانید از خدمات اولیه آن بهره مند شوید.
5- تنظیمات نقشه: در سمت راست و پایین قسمت جستجو علامتی وجود دارد که با لمس آن صفحه جدیدی پیش روی تان قرار می گیرد. در این قسمت دو بخش را با گزینه های مختلف می بینید:
5-1- نوع نقشه (Map Type): در این بخش نحوه نمایش نقشه خود را از میان سه نوع زیر مشخص می کنید:
پیش فرض (Default): در حالت عادی نوع نمایش نقشه، حالت پیش فرض است. در این نوع نمایش نقشه ای معمولی را می بینید که راه ها و مسیرها در آن مشخص شده است.
تصویر ماهواره ای (Satellite): با لمس این گزینه دیگر خبری از نقشه نیست و تصویری ماهواره ای جایگزین آن می شود و همه چیز به شکلی واقعی تر در جلوی چشمان شما قرار می گیرند.
نوع زمین (Terrain): با فعال کردن این گزینه می توانید ناهمواری های سطح زمین را نیز بر روی نقشه ببینید.
5-2- اطلاعات نقشه (Map Details): این قسمت، نوع مسیرهای موجود در نقشه را به سه حالت زیر مشخص می کند:
حمل و نقل عمومی (Transit): با لمس این گزینه می توانید مسیرهای مربوط به مترو و اتوبوس را ببینید.
ترافیک (Traffic): فعال شدن این گزینه به شما امکان می دهد که ترافیک موجود در مسیرها را ببینید. در صورت فعال کردن آن مسیرهای بدون ترافیک با رنگ سبز، ترافیک روان با رنگ زرد، ترافیک سنگین با رنگ قرمز و ترافیک خیلی سنگین با رنگ زرشکی نشان داده خواهد شد.
دوچرخه سواری (Biking): با لمس این گزینه می توانید مسیرهای دوچرخه سواری را بر روی نقشه بیابید.
نکته: به یاد داشته باشید که در هر زمان تنها یکی از گزینه ها در هر یک از بخش های نوع نقشه و اطلاعات نقشه می تواند فعال باشد و نوع عملکرد آنها بستگی به پشتیبانی از سرویس در محل مدنظر شما دارد.
6- مسیریابی: با زدن بر روی علامت آبی، صفحه ای تازه پیش روی تان قرار می گیرد و از شما مبدا و مقصد می خواهد. این بخش مربوط به مسیریابی است که در مطالب بعدی به طور مفصل درباره آن به شما خواهیم گفت.
7- کشف اطراف (Explore): با این گزینه، که ممکن است پیش از لمس آن، گزینه های رنگی و جذابش را ببینید، می توانید به رستوران ها، کافه ها، داروخانه ها و سایر اماکن ثبت شده در گوگل که در نزدیکی شما قرار دارند دسترسی پیدا کنید؛ به شرط آنکه لوکیشن شما فعال باشد. اگر لوکیشن تان خاموش باشد بسته به اینکه کجای نقشه پیش روی تان است، مکان های همان محدوده را به شما نشان می دهد. اگر منوی Explore را به سمت بالا بکشید گزینه های دیگری را هم می بینید مانند Events که وقایع نزدیک شما همچون تئاترها و کنسرت ها را نمایش می دهد.
8- رفت و آمد (Commute): یکی از امکانات جذاب گوگل مپ این است که در صورت مشخص کردن محل کار و زندگی بر روی نقشه، و پاسخگویی به چند سوال، به شما این امکان را می دهد که هر روز بهترین مسیر را برای رفتن به سر کار یا برگشت به سمت خانه برگزینید. در مطلبی جداگانه در مورد این امکان گوگل و نحوه استفاده از آن صحبت می کنیم.
آشنایی با فضای گوگل مپ در اندروید
برای آنکه به گوگل مپ دسترسی پیدا کنید، کافیست آیکون آن را در منوی دستگاه خود لمس کنید. قسمت های مختلفی را در این نقشه می بینید. هر یک از بخش های مشخص شده دارای کاربرد خاصی هستند که بر روی تصویر با اعداد، مشخص شده اند که توضیحات مربوط به هر کدام را برای تان آورده ایم:
۱- لوکیشن: در سمت راست و پایین صفحه علامتی وجود دارد که با لمس آن می توانید موقعیت خود را بر روی نقشه پیدا کنید. توجه داشته باشید که این سرویس در صورتی کار می کند که در تنظیمات وسیله شما اجازه دسترسی به موقعیت یا لوکیشن به نرم افزار داده شده باشد. در صورت روشن بودن لوکیشن، این قسمت به رنگ آبی در می آید و در غیر این صورت آن را به صورت یک علامت سوال می بینید.
برای به اشتراک گذاری موقعیت خود، نقشه را بر روی آن تنظیم و محل مورد نظر را لمس کرده و نگه دارید. منوی پایین صفحه را به سمت بالا بکشید و روی گزینه Share بزنید. سپس اپلیکیشنی را که قصد دارید از طریق آن لوکیشن خود را ارسال کنید انتخاب کرده و عملیات ارسال را به پایان برسانید.
۲- مسیریاب: با زدن بر روی این علامت، صفحه ای تازه پیش روی تان قرار می گیرد و از شما مبدا و مقصد می خواهد. این بخش مربوط به مسیر یابی است که در مطلبی دیگر به آن می پردازیم.
3- منو: دکمه سمت چپ و بالا یا همان علامت سه خط بر روی هم در این قسمت به شما امکان می دهد تا به منوی متنوعی دسترسی پیدا کرده و از خدمات مورد نظر خود استفاده کنید. در آینده بیشتر و مفصل تر درباره این بخش توضیح خواهیم داد.
4 - جستجو: این قسمت پرکاربردترین بخشی است که با آن سر و کار دارید. با تایپ کردن نام مکان خاص در این قسمت می توانید آن را بر روی نقشه بیابید و در صورتی که لوکیشن شما روشن باشد، فاصله خود را با آن مکان در پایین صفحه ببینید. علامت میکروفون سمت راست به شما امکان می دهد تا جستجوی خود را به صورت صوتی انجام دهید. به این معنا که نام محل مورد نظر خود را بگویید و موقعیت آن را بر روی نقشه ببینید.
5- اطلاعات حساب کاربری گوگل: آنچه که در این قسمت مشاهده می کنید، مربوط به حساب کاربری شما در گوگل است و اگر به آن وارد شده و اصطلاحا لاگین باشید، تصویر پروفایل خود را در این قسمت خواهید دید. به یاد داشته باشید که برای استفاده از سرویس گوگل مپ نیازی نیست حتما دارای حساب کاربری گوگل باشید و بدون نیاز به لاگین کردن هم می توانید از خدمات اولیه آن بهره مند شوید.
6- تنظیمات نقشه: در سمت راست و پایین قسمت جستجو علامتی وجود دارد که با لمس آن صفحه جدیدی پیش روی تان قرار می گیرد و در تصویر سوم قابل مشاهده است. در این قسمت دو بخش را با گزینه های مختلف می بینید:
6-1- نوع نقشه (Map Type): در این بخش نحوه نمایش نقشه خود را از میان سه نوع زیر مشخص می کنید:
پیش فرض (Default): در حالت عادی نوع نمایش نقشه، حالت پیش فرض است. در این نوع نمایش نقشه ای معمولی را می بینید که راه ها و مسیرها در آن مشخص شده است.
تصویر ماهواره ای (Satellite): با لمس این گزینه دیگر خبری از نقشه نیست و تصویری ماهواره ای جایگزین آن می شود و همه چیز به شکلی واقعی تر در جلوی چشمان شما قرار می گیرند.
نوع زمین (Terrain): با فعال کردن این گزینه می توانید ناهمواری های سطح زمین را نیز بر روی نقشه ببینید.
6-2- اطلاعات نقشه (Map Details): این قسمت، نوع مسیرهای موجود در نقشه را به سه حالت زیر مشخص می کند:
حمل و نقل عمومی (Trasport): با لمس این گزینه می توانید مسیرهای مربوط به مترو و اتوبوس را ببینید.
ترافیک (Traffic): فعال شدن این گزینه به شما امکان می دهد که ترافیک موجود در مسیرها را ببینید. در صورت فعال کردن آن مسیرهای بدون ترافیک با رنگ سبز، ترافیک روان با رنگ زرد، ترافیک سنگین با رنگ قرمز و ترافیک خیلی سنگین با رنگ زرشکی نشان داده خواهد شد.
دوچرخه سواری (Bicycling): با لمس این گزینه می توانید مسیرهای دوچرخه سواری را بر روی نقشه بیابید.
نکته: به یاد داشته باشید که در هر زمان تنها یکی از گزینه ها در هر یک از بخش های نوع نقشه و اطلاعات نقشه می تواند فعال باشد و نوع عملکرد آنها بستگی به پشتیبانی از سرویس در محل مدنظر شما دارد.
منوی گوگل مپ در اندروید
روشن بودن لوکیشن در اندروید
7- کشف اطراف (Explore): با این گزینه، که ممکن است پیش از لمس آن، گزینه های رنگی و جذابش را ببینید، می توانید به رستوران ها، کافه ها، داروخانه ها و سایر اماکن ثبت شده در گوگل که در نزدیکی شما قرار دارند دسترسی پیدا کنید به شرط آنکه لوکیشن شما فعال باشد. اگر لوکیشن تان خاموش باشد بسته به اینکه کجای نقشه هستید، مکان های همان محدوده را به شما نشان می دهد. اگر منوی Explore را به سمت بالا بکشید گزینه های دیگری را هم می بینید مانند Events که وقایع نزدیک شما همچون تئاترها و کنسرت ها را نشان تان می دهد.
8- رفت و آمد (Commute): یکی از امکانات جذاب گوگل مپ برای کسانی که لاگین هستند، این است که در صورت مشخص کردن محل کار و زندگی بر روی نقشه، و پاسخگویی به چند سوال، به شما این امکان را می دهد که هر روز بهترین مسیر را برای رفتن به سر کار یا برگشت به سمت خانه برگزینید. در مطلبی جداگانه در مورد این امکان گوگل و نحوه استفاده از آن صحبت می کنیم.
9- برای تو (For You): در صورت لاگین بودن می توانید به این خدمت گوگل مپ نیز دسترسی داشته باشید. در اینجا شما با انتخاب یک محدوده در اسرع وقت در جریان وقایع آن قرار می گیرید. در مطلبی جداگانه به این منوی گوگل نیز خواهیم پرداخت.
سخن آخر
گوگل مپ، سرویسی است که به هنگام سفر و گشت و گذارهای تان می تواند راهنمایی مطمئن برای شما باشد و کمک قابل توجهی به شما کند؛ اما باید به خوبی با امکانات آن آشنا باشید و بدانید که چگونه می توانید از آنها استفاده کنید.
در این مطلب، تنها به آشنایی کوتاهی با این سرویس پرداختیم و در مطالب دیگر، قدم به قدم درباره همه امکانات آن به طور مفصل توضیح خواهیم داد.
آیا با این سرویس گوگل آشنایی دارید؟
چه قدر از امکانات آن مطلع هستید؟
نظرات و تجربیات خود را با ما در میان بگذارید.
5 دیدگاه
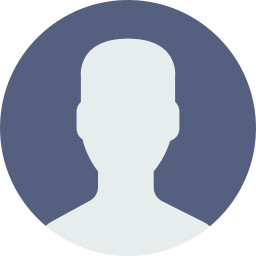
سلام ایا میتوان به تاریخی که از مسیرها درتاریخچه ی گوگل مپ تردد کردم دسترسیی داشته باشم؟
27 اسفند 1399
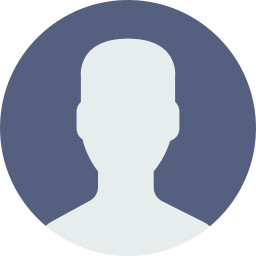
اصل موضوع رو که موکول کردی به اینده بقیه مطلب کجاست ؟منوی اصلی. من نمیدونم چرا تو این اینترنت یکی پیدا نمیشه یه مطلب کامل و جامع بزاره

مهدیه اکبری پارسا
سلام
دوست عزیز، باقی مطالب مرتبط با گوگل مپ در لینکی داخل همین پست آورده شده است.
و از طرف دیگر باید در نظر داشته باشید که گوگل مپ از جمله نرم افزارهایی هست که به شدت و به صورت هفتگی یا حتی روزانه در حال آپدیت هست، از این رو نمی توان به سرعت مطالب مرتبط با این نرم افزار را به روزرسانی و کامل کرد.
موفق باشید
28 مهر 1399
10 مهر 1399
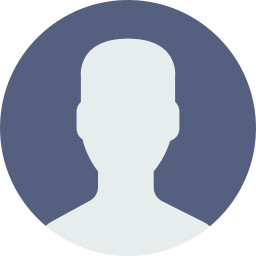
سلام . کاربرد terrain چیه ؟
15 تیر 1398







